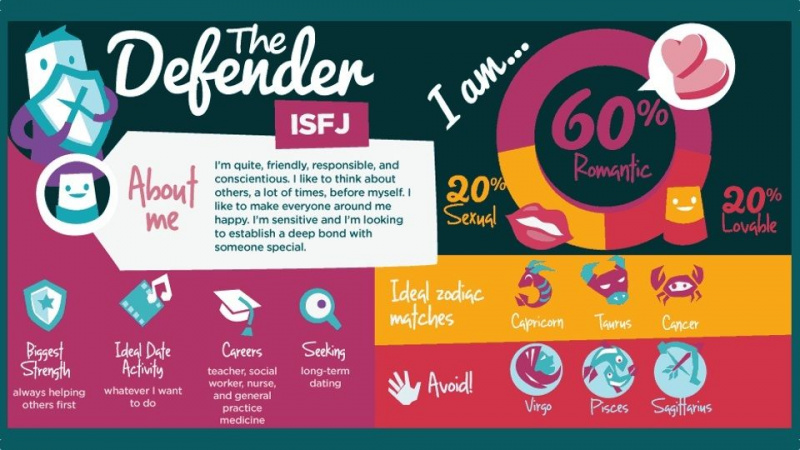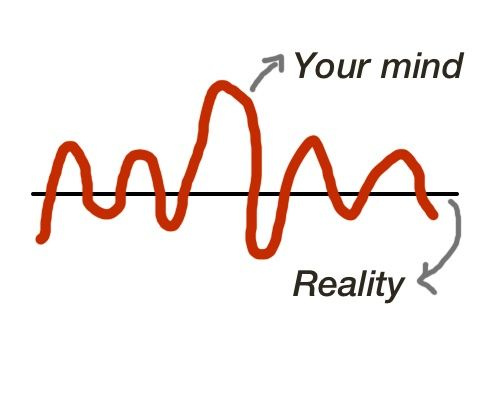לשלוט על 25 קיצורי הדרך של Mac לעבודה מהירה וחכמה יותר

ביום עמוס אתה יודע היטב מה המשמעות של חסכון בפעם השנייה. נראה שזה בזבוז זמן להשאיר את לוח המקשים שלך ולקשקש על העכבר או לוח המקשים.
גישה נוספת להצלת שניות אלה היא לזכור את קיצורי הדרך של Mac לעבודה מהירה וחכמה יותר. זה באמת יהפוך את העבודה שלך למהירה יותר מאשר להסתבך על העכבר או לוח המגע. למעשה, אי שימוש בקיצורי מקשים גורם לך לאבד 64 שעות בכל שנה.
אני חושב שכולכם יודעים פקודה- C פירושה העתק ו- Command- V פירושו הדבק, אבל יש הרבה יותר קיצורי דרך פרט לאלה. הפקודות הבאות הורכבו בכדי להפיל את הפרודוקטיביות שלך.
לפני שנתחיל, הנה דברים שצריך לשים לב אליהם:
- קיצורי הדרך שעליהם אדון כאן תואמים למקלדת של פריסה בארה'ב .
- לפעמים אתה עלול למצוא כמה קשיים בשימוש במסלולים תחליפיים לקונסולה ב- Mac שכן מערכת ההפעלה וכמה שימושים עשויים להיאבק זה בזה. אם אתה נתקל בבעיות כאלה, אנא עיין ב עזרה ל- Mac עבור גרסת מערכת ההפעלה שלך, או שתפנה גם ליישום שירות.
אוקיי, בואו נגיע לזה!
1. Command + Shift + Three (3)
לצילום מסך מלא, לחץ על Command + shift + 3.
2. Command + Shift + Four (4)
יתכן שתצטרך לקחת צילום מסך של חלון נבחר מכל המסך.
לחץ על Command + Shift + Four וככל שהחלון הרצוי מודגש הקש על העכבר או לוח העקיבה.
3. פקודה + אפשרות + ד
קיצור דרך זה עוזר לך להסתיר או להציג את המזח. זה חשוב במיוחד ב- Macbooks שם המסכים קטנים יותר ואתה זקוק ליותר נדל'ן.פִּרסוּם
4. Command + Q
אם ברצונך לעצור יישום בשלב מסוים, עליך רק ללחוץ על Command + Q וסיימת.
5. פיקוד + ת
עם המשלוח של Mac OS סיירה , חלונות יכולים כעת לשאת כרטיסייה. עם זאת, כל היישומים ב- Mac סיירה עשויים לא לחזק את השליטה ברב הלשוניות. עבור אלה שעושים זאת, אתה יכול ללחוץ על Command + T כדי לפתוח כרטיסייה נוספת.
6. פקודה + R
אני כותב הרבה מיילים וגם הרבה אנשים כותבים לי. לפיכך כשאני רוצה לענות למישהו במקום לחפש את לחצן התשובה, אני פשוט לוחץ על Command + R ותיבת תשובה חדשה נפתחת.
חשוב לציין כי פונקציה זו שימושית רק כאשר אתה נמצא בתיבת הדואר שלך.
7. פיקוד + מקש רווח
זו תכונה מדהימה שאפל הוסיפה ל- Mac. אם אתה מחפש משהו במערכת ההפעלה שלך או באינטרנט, אתה יכול להתקשר לאור זרקור, אתה יכול לעשות זאת רק על ידי החזקת Command + מקש הרווח.
8. פיקוד + משמרת +?
אם אתה רוצה ללמוד כיצד א יישום מותאם אישית עובד או תקוע בפתרון בעיות של מק, קיצור דרך מהיר מהמקלדת לעזרה, ואז פשוט לחץ על Command + Shift +?.
9. Command + OPTION + ESC.
לפעמים כשעובדים עם אפליקציה, זה עלול לקרות שהמערכת נתקעת ומפסיקה לעבוד. אין שימוש בעכבר או בלוח המגע ובאותה נקודה רק על ידי לחיצה על Command + אפשרות + esc יחד תוכלו לצאת מהיישום.
10. Command + X / C / V / Z
למרות שרוב הקוראים ידעו זאת, אלו פונקציות חשובות ושווה להזכיר. ניתן להזמין את ארבעת קיצורי הדרך הללו - Cut, Copy, Paste and Undo באמצעות Command + X / C / V / Z בהתאמה.
11. פיקוד + ו
אם אתה מעיין במאמר ארוך ומחפש מילה או ביטוי ספציפיים, תוכל להיעזר במציאת סדר על ידי החזקת Command + F.פִּרסוּם
מוצא מוצא ותוכל להזין את מונח החיפוש שלך בקלות והוא ינווט לכל המקומות במסמך בהם מוזכרת המילה / המונח.
12. שליטה + הוצאת מדיה.
פקודה אחת המסייעת בהפעלה מחדש, כיבוי ושינה עבור ה- Mac שלך - Control + Eject.
כשתלחץ על הפקודה תיפתח תיבת דו-שיח שתשאל אותך מה תרצה שהמערכת שלך תעשה עוד יותר - שינה, כיבוי או הפעלה מחדש.
13. פיקוד + א
אם ברצונך לבחור את כל תוכן המסמך בבת אחת, פקודה זו תועיל. פשוט לחץ על Command + A וכל המסמך ייבחר.
14. פקודה + מקשי ניווט
אם אתה עובר תיעוד ארוך וצריך לעבור לדף ייעודי מבלי להטריד את העכבר שלך, תוכל לעשות זאת על ידי לחיצה ארוכה על מקש Command + למעלה או למטה.
15. פקודה + אפשרות + ח
אם אינך משתמש בחלון ורוצה לשמור על שולחן העבודה שלך ללא עומס, מקש הקיצור שבו אתה יכול להשתמש הוא Command + Option + H.
הוא מסתיר את כל החלונות שחוסמים את האפליקציה הקדמית ומעניקים לך מסך נקי למראה.
16. פיקוד + מ
החלון עליו אתה עובד לא משמש כעת ותרצה למזער אותו? פשוט לחץ על Command + M והחלון הפעיל הנוכחי שלך ימוזער.
17. פיקוד + W
במקרה שתצטרך לסגור חלון מתפקד הסדר שתוכל להשתמש בו הוא Command + W.פִּרסוּם
18. Control + P
אם עליך להדפיס רשומה, צירופי המקשים שבהם אתה יכול להשתמש הם Control + P. אם יש לך מדפסת מחוברת, תיבה נפתחת תפתח ותבקש לבצע פעולות נחוצות נוספות להדפסת המסמך.
19. Command + Move + F5.
במקרה שאתה צריך לשנות ארכיון, פשוט החזק את Command + Move + F5.
20. פיקוד + נ
אם אתה עובד עם מסמך או כרטיסיית דפדפן, לחיצה על Command + N תפתח חלון חדש. זכור שנפתח חלון חדש ליישום הפעיל הנוכחי.
לדוגמה, אם אתה גולש בדפדפן שלך, הפעלת הפקודה תפתח חלון דפדפן חדש. אם אתה נמצא על מסמך, חלון מסמך חדש יופיע.
21. Command + Control + N
זהו אחד מקיצורי הדרך האהובים עלי שלא יותר מדי אנשים מכירים או משתמשים בהם. עם זאת זה סופר שימושי.
אם יש לך יותר מדי קבצים בשולחן העבודה וברצונך להעביר אותם לתיקיה חדשה, פקודה זו היא שעוזרת לך.
כל שעליך לעשות הוא לבחור את כל הקבצים שברצונך להעביר ולחץ על Command + Control + N. בתוך שנייה, כל הקבצים שנבחרו יעברו לתיקיה חדשה.
22. פיקוד + משמרת + וי
מצאת משהו באינטרנט והיית רוצה להדביק אותו במסמך שלך. לרוב זה נגמר בפורמט מוזר. כדי לפתור בעיה זו פשוט השתמש ב- Command + Shift + V והטקסט מודבק ללא כל עיצוב, מה שמקל על העיצוב כפי שאתה רוצה.
23. Command + B / I / U
הקלאסיקה הישנה. אם ברצונך לבצע את הבחירה שלך, מודגש, נטוי או קו תחתון, פשוט השתמש בלחצן הפקודה ולחץ על B / I / U בהתאמה.פִּרסוּם
24. Command + Tab
עובדים עם יותר מדי חלונות? קשה לנווט בצורה חלקה בין יישומים כאשר רבים מהם פתוחים. השתמש בפקודה זו כדי לנווט בקלות בין חלונות.
25. אפשרות + Shift + Volume (+/-)
כשאני עובד על מערכת ה- Mac שלי, אני בדרך כלל משתמש במקשי עוצמת הקול לעתים קרובות. עם זאת, שמתי לב שרק לחיצה על מקש עוצמת הקול תעלה / תקטין את עוצמת הקול במהירות. אז צדתי את קיצור הדרך הזה.
באמצעות זה תוכלו לכוונן את עוצמת הקול ב- +/- נקודה אחת עבור צליל הדציבלים המושלם שאתם זקוקים לו.
מסכם את זה
תלוי בשימוש ב- Mac שלך ובסוג העבודה שאתה מבצע איתו, תמצא מבחר מקיצורי דרך אלה, מועילים ביותר.
ייתכן שכבר תשתמש בכמה אם קיצורי הדרך האלה, אך הוספת כמה מהם לארסנל שלך יחסוך לך את השניות היקרות האלה שלא פוגעות בזרימה שלך.
אם אתה משתמש חדש של אפל, זה עשוי להיות קצת מאתגר להתרגל אליהם במהירות. עם זאת, ברגע שתתרגלו לזה, תהיו הרבה יותר פרודוקטיביים.
אשראי תמונות מוצג: אלכס בכור דרך unsplash.com